PICO-8のプログラムをSublime Text 3で開発する
Steamセールのせいで全然コードを書ける時間が取れませんでした。
それはさておき、Sublime Text 3でなかなかユニークなPICO-8開発環境が構築できることがわかったので、その内容をまとめてみたいと思います。
Sublime上の開発環境の画面がこちら:
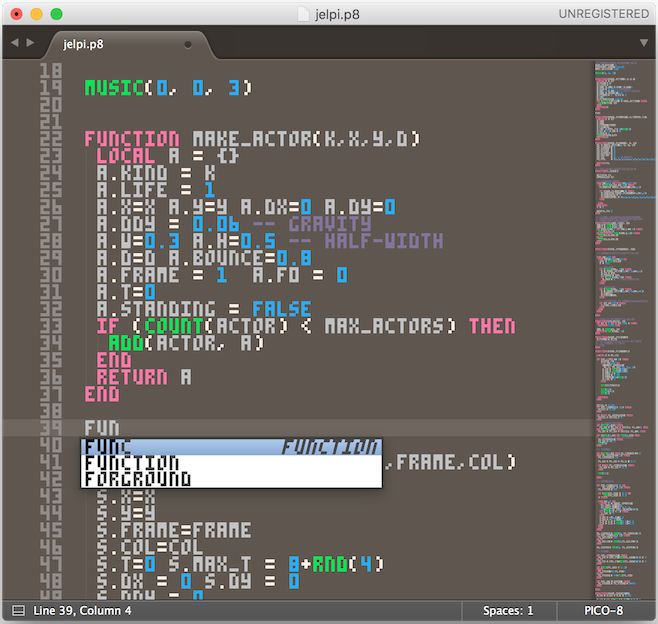
PICO-8の開発をする時だけ、自動でPICO-8フォントに切り替えてくれます。一見PICO-8のエディタのようですが、補完等の便利な機能が変わらず使えることがポイントです。
導入手順を順に説明してきます。
Sublime Text 3のセットアップ
Sublime Textは洗練されたUIと軽快な動作がウリのテキストエディタです。有料(試用可能)ではありますが、その使い勝手の良さから特に海外ではたくさんのユーザーがいます。
Sublime Text自体のセットアップは、公式ページからダウンロードを行い、いくつか定番のパッケージを導入すれば完了します。私は次の記事を参考にさせてもらっています。
日本語まわりで多少ケアがいるのが玉に瑕ですね。
PICO-8パッケージを導入する
いよいよPICO-8用のパッケージを導入します。パッケージのインストールはPackage Controlを使用して以下の手順で行います。
CTRL+SHIFT+P(CMD-SHIFT-P)でコマンドパレットを表示するinstallと入力して、Package Control: Install Packageを選択するpicoと入力してPICO-8パッケージを選択する

引き続いて、いくつか追加の設定を行います。
PICO-8フォントを設定する
まず、PICO-8のフォントを導入します。CTRL+SHIFT+P(CMD-SHIFT-P)でコマンドパレットを表示して、PICO-8: Download Fontを選択します。

選択後、自動でフォントのダウンロードが行われますので、ダウンロードされたPICO-8.ttfファイルをダブルクリックして、フォントをインストールします。

PICO-8パスを設定する
次にPICO-8実行時の実行パスを指定します。前ステップ同様コマンドパレットから、PICO-8: Setup PICO-8 Pathを選択し、PICO-8の実行ファイルの位置を指定します。

普通にインストールしているのであれば、
- Windows:
C:\Program Files (x86)\PICO-8\pico8.exe - Mac:
/Applications/PICO-8.app/Contents/MacOS/pico-8
になります。
実際にコードを書いてみる
これで拡張子が.p8のファイルを開いた時(またはコマンドパレットからSet Syntax: PICO-8を指定した時)に、おなじみのPICO-8フォントでコードが表示され、PICO-8のコマンドが補完候補に表示されるようになります。
また、PICO-8: Run CartridgeコマンドでPICO-8で編集中のファイルを起動することも可能です。ただし、ファイルを実行するためにはPICO-8が管理しているcartsフォルダにファイルが保存されている必要があることに注意してください。
cartsフォルダの位置は、PICO-8のコマンドモードでfolderコマンドを実行すると確認できます。

PICO-8起動後は、PICO-8からCTRL+R(CMD-R)でファイルをリロードすることができます。
これで、モダンなエディタで心置きなくPICO-8のプログラムを作れるようになりました。いい加減そろそろ何か作らないと…。