【初心者向け】PythonとPyxelでゲームプログラミングを始める一番簡単な方法
皆様お元気ですか?
外出自粛の今、仕事や勉強で活用できるプログラミングと、家族で一緒に楽しめるゲームの両方の要素を兼ね備えた「ゲームプログラミング」は、家で始めるのに最も適していることの一つと言えるのではないでしょうか。
今回は、Pythonのインストールもプログラミングもしたことがないという方向けに「一番簡単なPyxelの始め方」を解説したいと思います。
レトロゲームエンジンPyxelを使って、Pythonを学びながら、懐かしくて新しいドット絵ゲームを作ってみましょう!

(改めて)Pyxelとは
PyxelはPythonでドット絵タイプのゲームを手軽に開発できる、無料のゲームエンジンです。Pythonのモジュール(追加プログラム)として提供されており、ドット絵や音楽を作成するためのツールも同梱されています。
詳しくは、前回の記事を参照していただくとして、ここではPyxelの作例をいくつか挙げておきます。こんな素敵なゲームを作ってみたいと思いませんか?


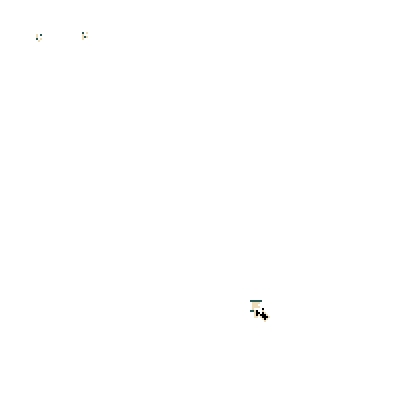
上級者向けのPyxel導入方法
Pythonもpipも慣れているという方は、日本語版マニュアルをご参照ください。
他のPythonパッケージやライブラリの導入経験があれば、大きく引っかかるところはないと思います。
初心者向けのPyxel導入方法
いよいよこの記事の本題です。
基本的にPyxelは、コマンド入力を数回行うだけで使い始めることが可能です。
しかし、OSのバージョンの違いや、Pythonの環境変数の設定ミス、複数バージョンの混在等により、Pyxel導入の前段階までたどり着けていない場合があります。この時、何が原因でPyxelがインストールできないのかわかりづらく、ここで挫折してしまう方も少なからずいるようです。
そこで、できるだけ簡単かつ事故が起きにくいPyxelの導入方法を考えてみました。
順を追って説明していきます。
1. Thonnyをインストールする
ThonnyはPythonの初心者向けの無料の開発ツールです。プログラムを入力するエディタ、パッケージを管理するGUIメニュー、コードの補完機能等、Pythonを手軽に使うための機能が一通り揃っています。
また、通常のPythonとは独立してバージョンやパッケージを管理できるので、これまでの設定や環境に影響を受けずにPythonを使えるのも重要なポイントです。
導入方法は、公式サイトから自分の環境(Windows、Mac等)にあったアプリをダウンロードして、通常のアプリと同様にインストールを行うだけです。
以下、Windowsの場合を例に、詳細なステップを説明します。
[Windowsの場合]
まず、公式サイトでWindowsのリンクを選択してファイルをダウンロードします。

ダウンロードしたファイルをダブルクリックするとインストールが始まります。

途中で、デスクトップに起動アイコンを作成するか尋ねるメニューが表示されたら、アプリを起動しやすくするため、とりあえずチェックしておきましょう。(必要なければ後で簡単に削除できます)

言語選択のメニューが出たら、日本語を選択します。

これでThonnyのインストールが完了しました。
[Macの場合]
なお、Macの場合は、解説記事を参考にHomebrewをインストールした後に、
brew install sdl2 sdl2_image gifsicle brew cask install thonny
でThonnyとPyxelに必要なライブラリの導入が完了します。
2. ThonnyにPyxelをインストールする
続いて、Thonny用にPyxelをインストールします。
Thonnyのメニューからツール→Manage packagesを選択します。
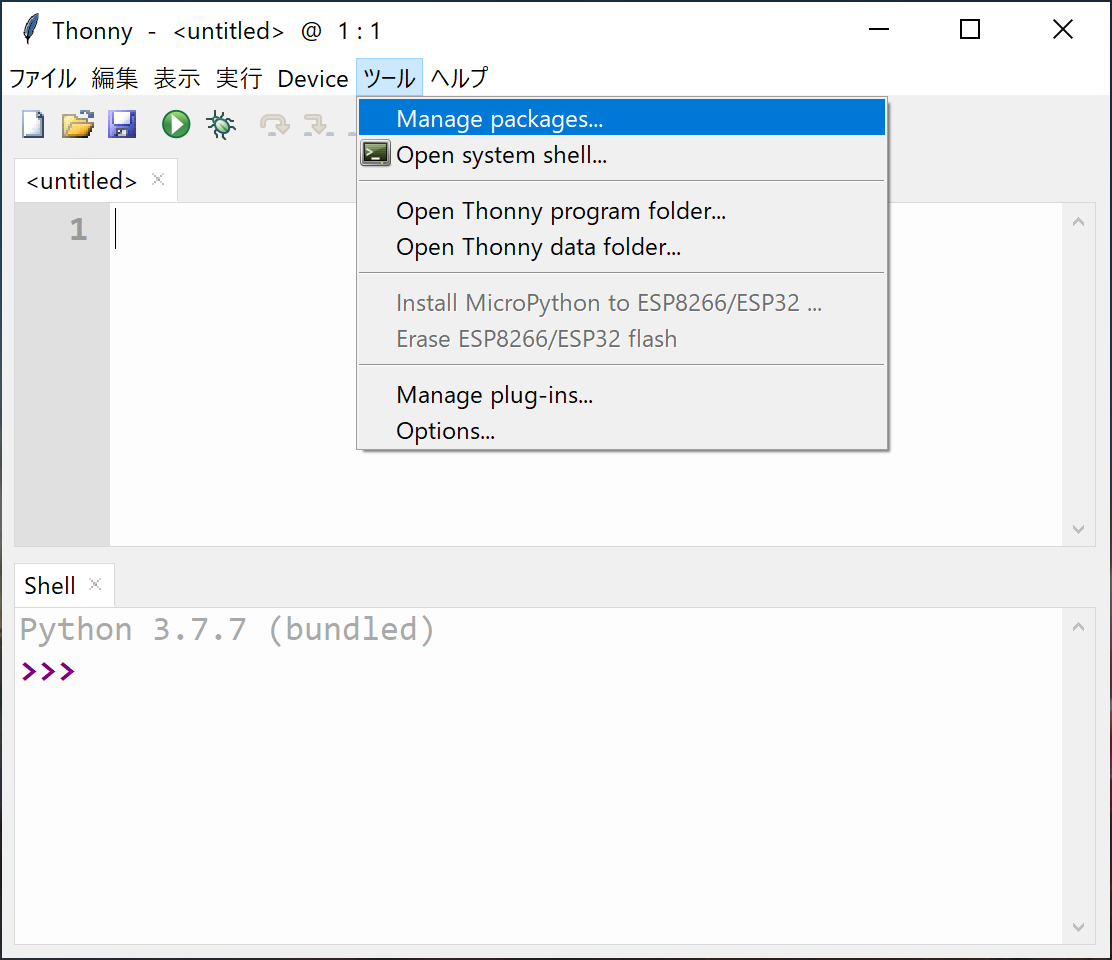
Manage packagesメニューが表示されたら、pyxelと入力してPyPIでパッケージを検索を実行し、メニュー下に表示されるインストールボタンを押します。

以上でPyxelのインストールは完了です。
3. Pyxelのプログラムを実行する
これでPyxelのプログラムを作成する準備が整いました。
手始めに、次のプログラムを入力してみましょう。

入力できたら、上にある緑の▶︎ボタンを押して実行します。
初回実行時はファイルの保存先を聞かれるので、好きな場所(迷ったらドキュメントフォルダで構いません)に保存してください。
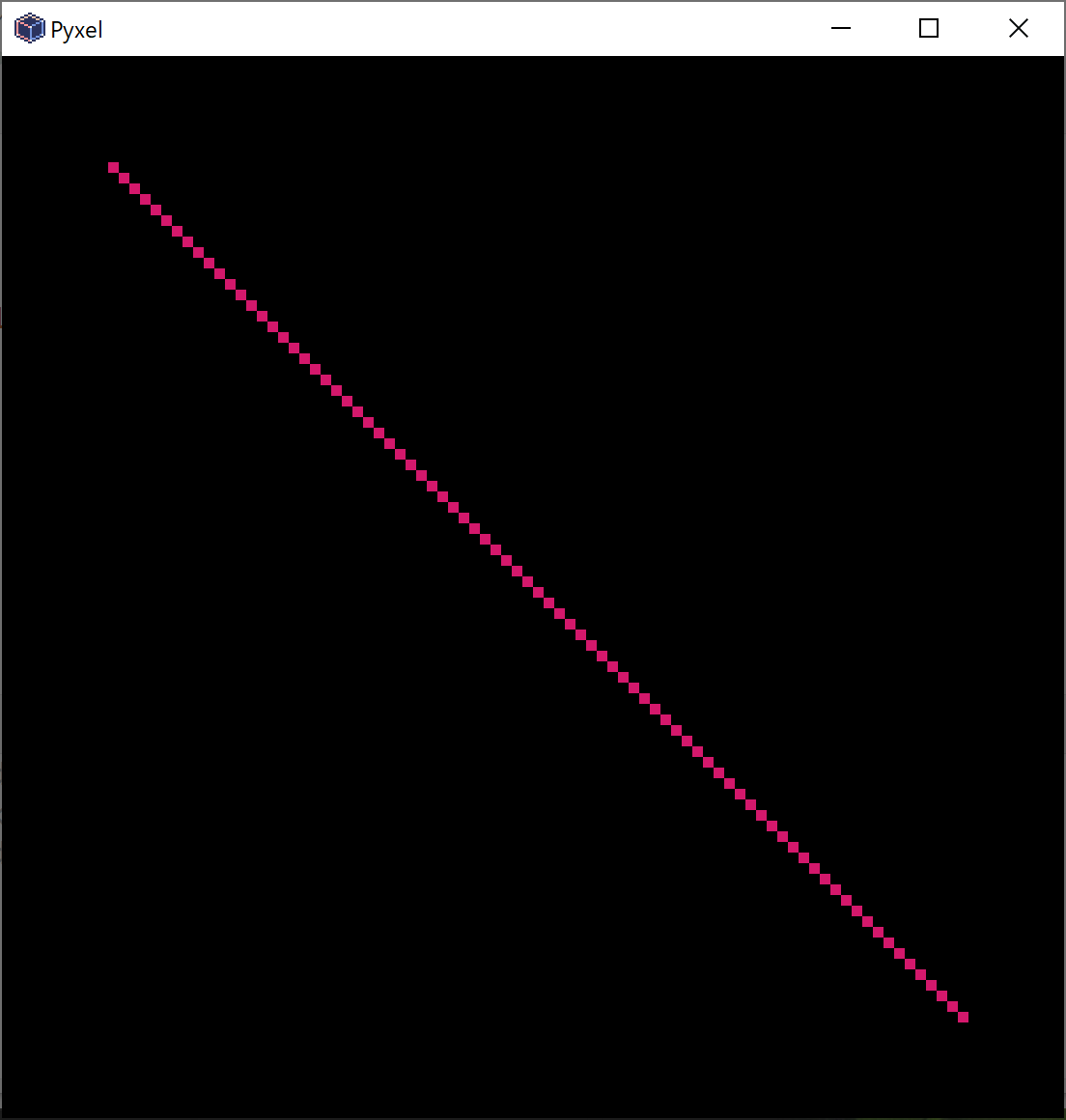
Pyxelのプログラムが実行されました!
Pyxelのウィンドウ上でESCキーを押すか、Thonnyの赤いSTOPボタンを押すことで、プログラムは停止します。
4. Pyxel付属のツールを使用する
最後に、Pyxelに付属しているリソースエディタを起動してみましょう。
ツール→Open system shellを選択して、任意のコマンドを実行できるシェルを起動します。
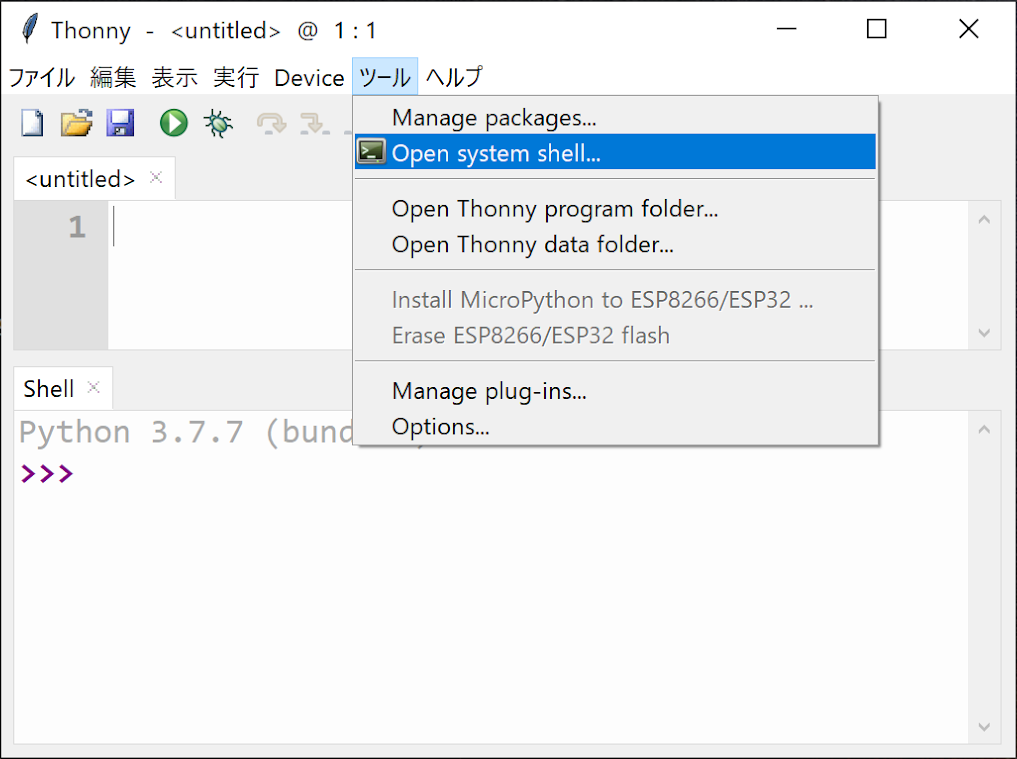
シェルが起動したら、pyxeleditorと入力してENTERキーを押します。

Pyxel付属のリソースエディタが起動します。
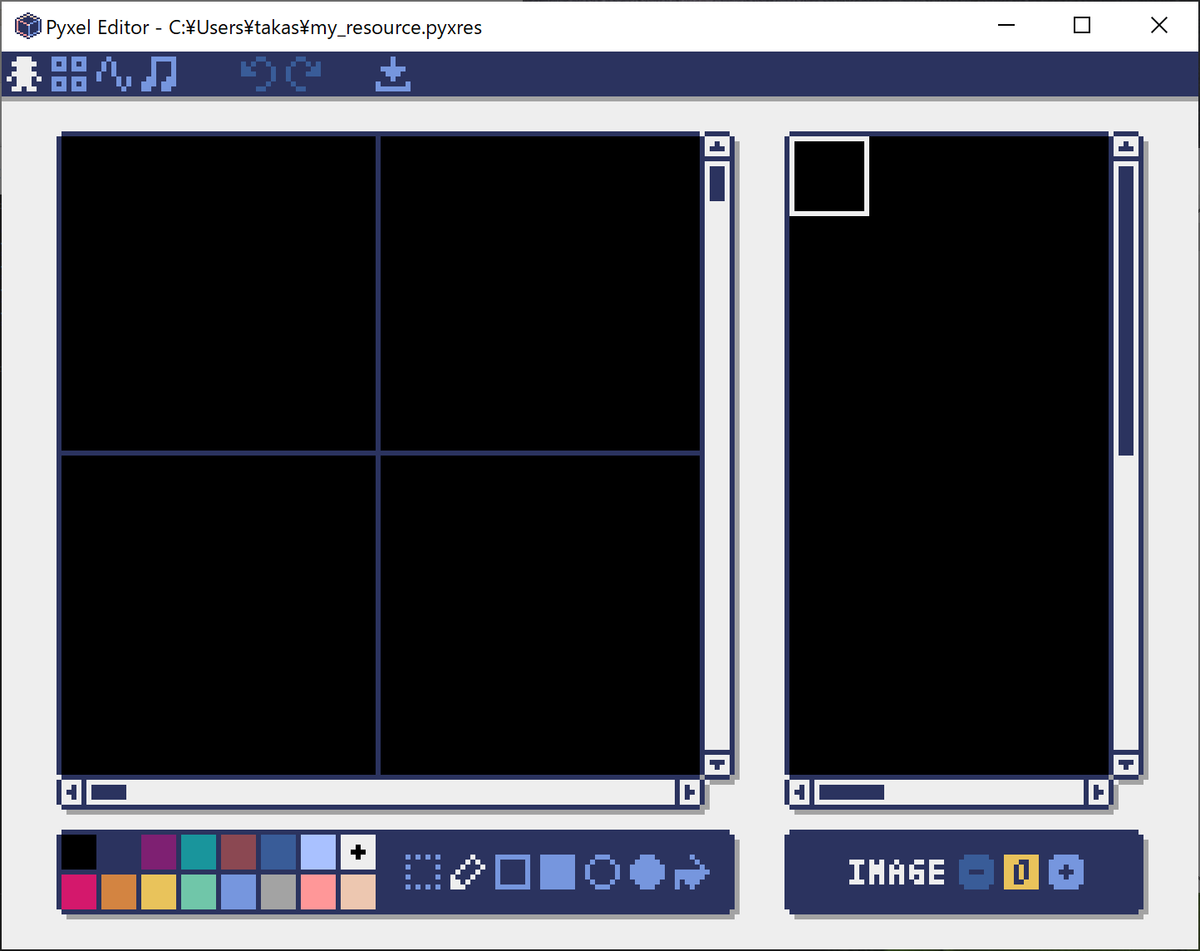
リソースエディタの解説は本記事では行いませんが、まずは適当に操作して各機能の雰囲気を掴んでみるといいと思います。
リソースエディタはESCキーを押すと終了します。
次のステップ
無事、Pyxelが導入できましたでしょうか。
ここから先は、実際に手を動かしてPythonとPyxelの使い方を一歩一歩覚えていく、近道のない領域になります。
少しでも皆さんが楽しくゲームプログラムを学べるように、最後にいくつか参考情報を挙げておきます。
PythonとPyxelの入門サイト
Pyxelサンプル
- シェル上で、
install_pyxel_examplesと入力すると、8種類のサンプルがインストールされます。Pyxelの一通りの機能を使用しているので、プログラムを眺めたりいじったりしてみると参考になると思います
- シェル上で、
Pyxel作者Twitterアカウント
- Pyxelの更新情報やユーザーの作品を主にツイートしています。Pyxelの最新情報を知りたいという方はフォローしてみてください twitter.com
Pyxel Discordサーバー
- Pyxelユーザーの交流の場です。ゲームジャムを開催したり、作者がユーザーの方々からの質問に答えたりしています。お気軽にご参加ください
- Discord server (Japanese version - 日本語用)
- Discord server (English version - 英語用)
Pyxelで皆さんの在宅生活が楽しくて実りあるものになればうれしいです!